How To Hide Files On Iphone 6

Everyone loves taking pictures and showing them off on their iPhone. But sometimes the photos you take are only for you, not for other people. And the last thing you want is for someone to accidentally see them while swiping through pics from your recent weekend trip.
Thankfully, there are a couple of ways you can hide photos and videos on your iPhone. You can even go as far as to lock them with a password if you'd like. Keep reading to see how to hide photos on iPhone.

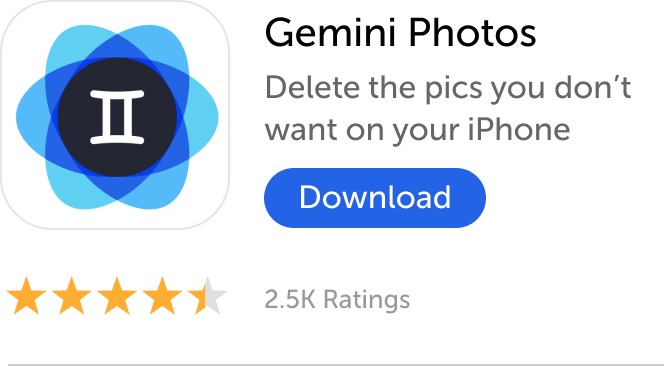
The default Photos app will actually let you hide pictures and videos directly in the app. It basically moves whichever photo or video you select into a hidden album. This is great for the pics you want to keep but don't want to see every time you open your Camera Roll.
You should also keep in mind that this hidden album is in the same place for everyone. That means anyone you allow to use your iPhone could see those hidden photos in just a few taps.
How to make a hidden album on iPhone
When you first hide a picture or video in the Photos app, it automatically creates a hidden album. To hide your pictures:
- Open the Photos app.
- Find the picture or video you want to hide.
- Tap the Share button > Hide.
- Confirm that you want to hide the picture.
How to unhide photos on iPhone
If you accidentally hid a picture or now want to move it back in your Camera Roll, you can unhide it when you:
- Open the Photos app.
- Tap Albums > Hidden.
- Select the picture you want to unhide.
- Tap the Share button > Unhide.
2. Lock photos on iPhone using Notes
Maybe you were hoping for a way to password-protect specific pictures. Even though you can't do that in Photos, there is a workaround using the Notes app that will let you do that. You can move a photo into a new note and then add a password to the note. Unfortunately, this only works for still images because you can't save Live photos or videos in a note.
How to lock photos on iPhone using Notes
Before you can lock your photos in the Notes app, make sure you have the lock feature enabled. To turn on password protection for your notes:
- Open the Settings app.
- Tap Notes > Password.
- Set and Verify the password you want to use for all notes.
When you have this feature turned on, you can start adding pictures to a password-protected note. To lock a photo with a password:
- Open the Photos app and find the picture you want to lock.
- Tap Share > Notes.
- Select to save it to a new note or an existing note.
- Tap Save.
- In the Notes app, open the note with the picture.
- Tap Share > Lock Note.
- Type your password.
- Go back to the Photos app and delete the picture from your Camera Roll.
That last step is important because just copying your pictures to a password-protected note still leaves it in your photo library. So, it's not truly locked until you delete it from the Photos app.
How to access and save the photos you locked in Notes
After you password-protect your pictures, it's just as easy to view them or even save them back to your Camera Roll. To access and save your locked photos in the Notes app:
- Open the note where you saved your picture.
- Tap View Note.
- Type in your password to see all of the pictures you have in that note.
- To move them back to your Camera Roll, tap and hold an image.
- Tap Share > Save Image.
If you're using Google Photos on your iPhone, you'll be happy to learn you can also hide your pics directly in this app. You can use the Archive feature to move a photo or video out of your library, similar to the Hide feature in Photos.
How to hide a photo or video in Google Photos
You can follow these steps to hide and archive a picture in Google Photo:
- Open the app and tap on the Photos tab.
- Tap on the picture you want to archive.
- Then tap the ellipses in the upper right corner.
- Finally, tap Archive.
How to unhide pictures and videos in Google Photos
After hiding a pic or video in Google Photos, if you want to move it back to your library, it's just as easy to bring it back over. To unarchive a picture:
- Open Google Photos.
- Tap the three lines at the top > Archive.
- Select the picture or video you want to unarchive.
- Tap the ellipses > Unarchive.
Hiding pictures and videos on your iPhone is almost as simple as taking them in the first place. And depending on how much security you need for your most sensitive pictures, there are ways to hide them natively, as well as workarounds to make sure they stay password-protected. Hopefully, this article has helped you figure out the best way to protect your photos. And if you're concerned about your Google Photos and privacy, we've looked into that as well.
This was about:
- Organization
How To Hide Files On Iphone 6
Source: https://backlightblog.com/hide-pictures-on-iphone
Posted by: howellhishousy.blogspot.com

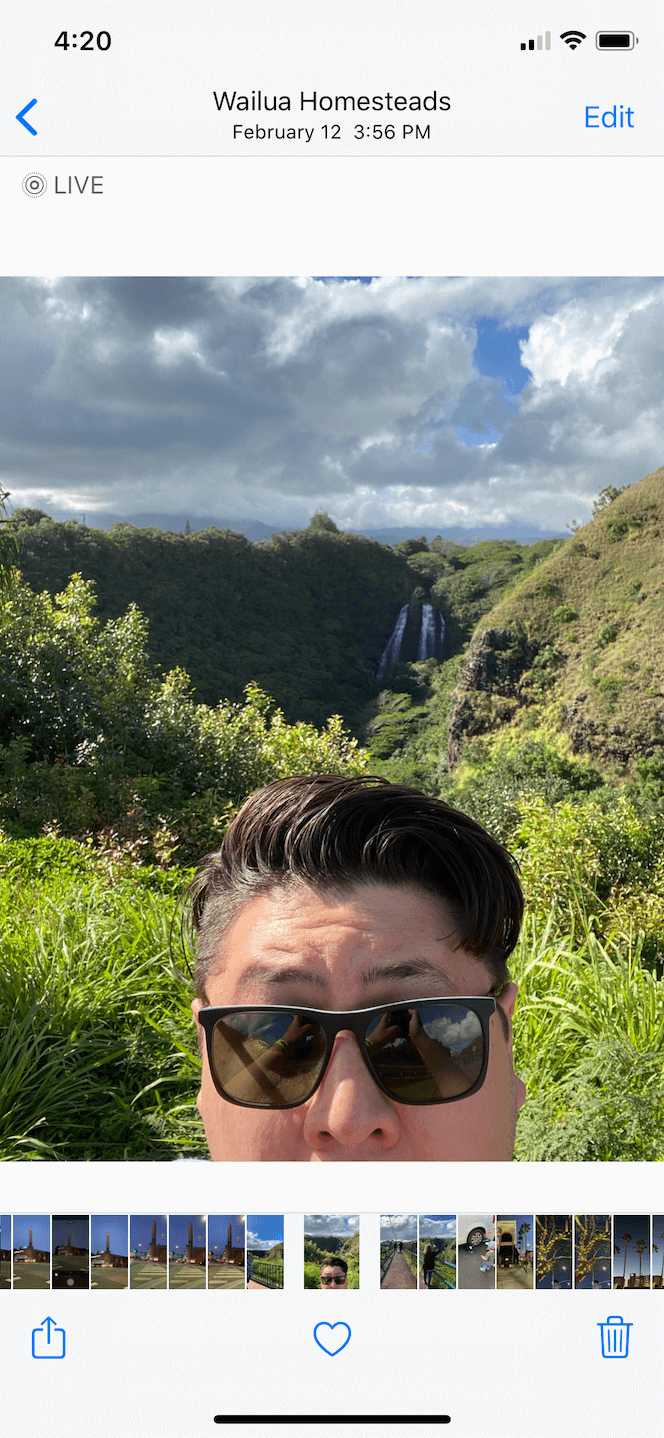
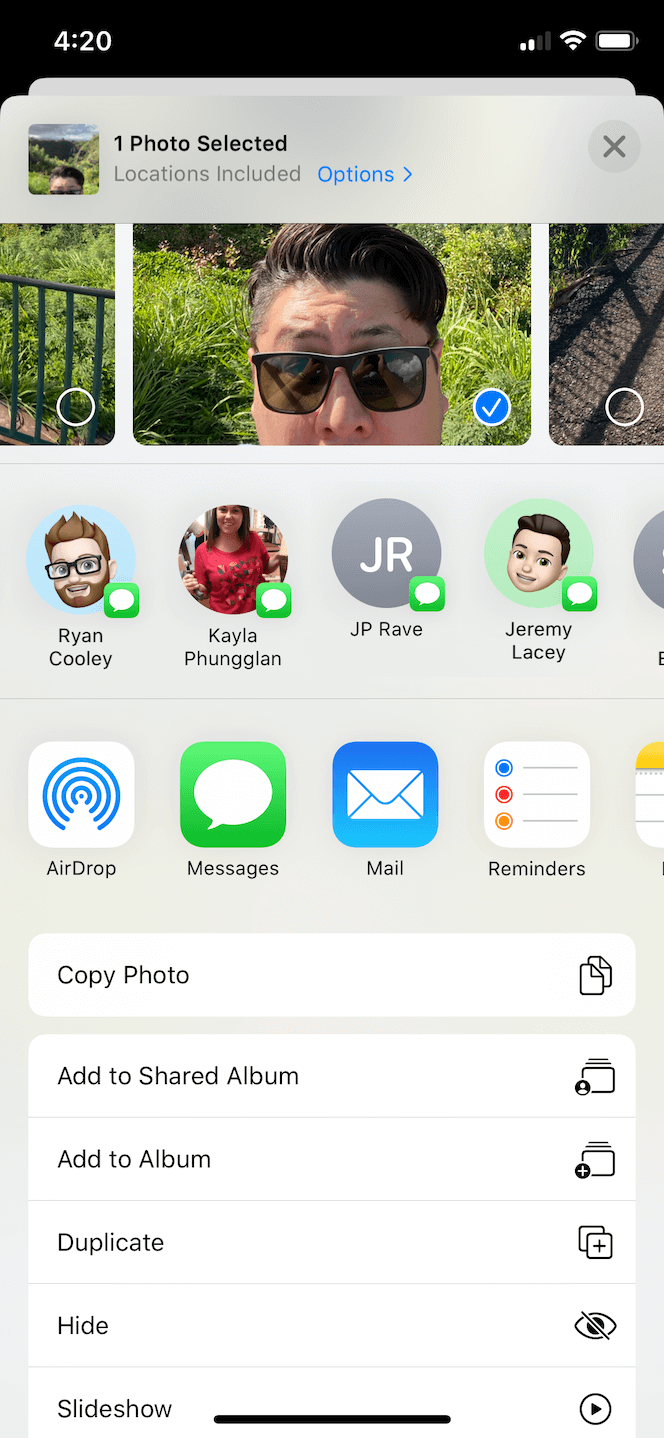

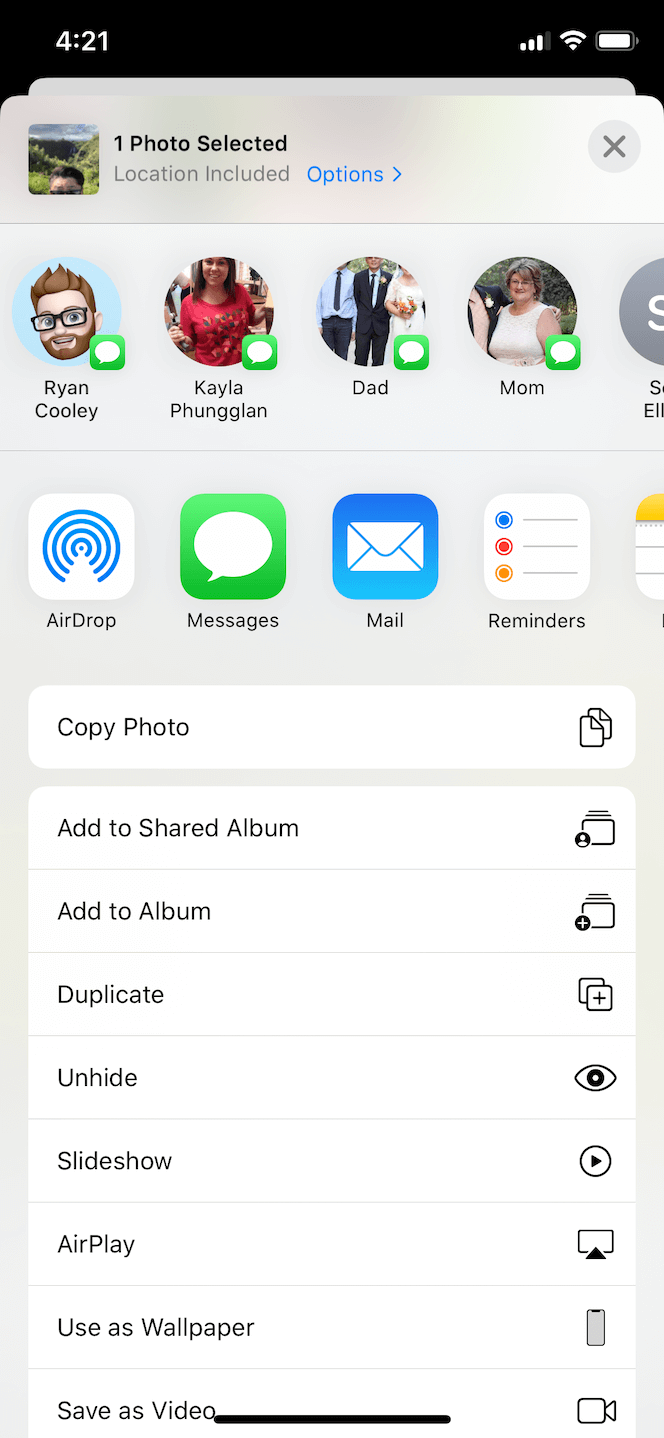
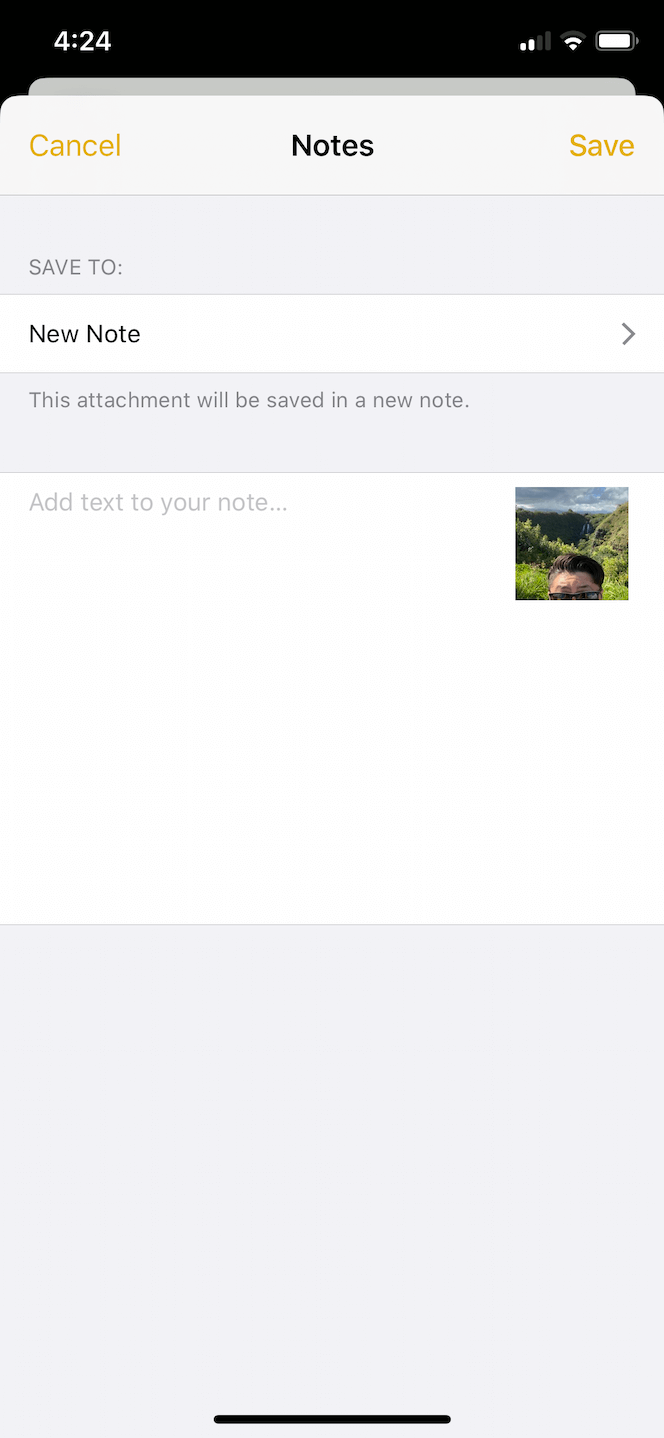
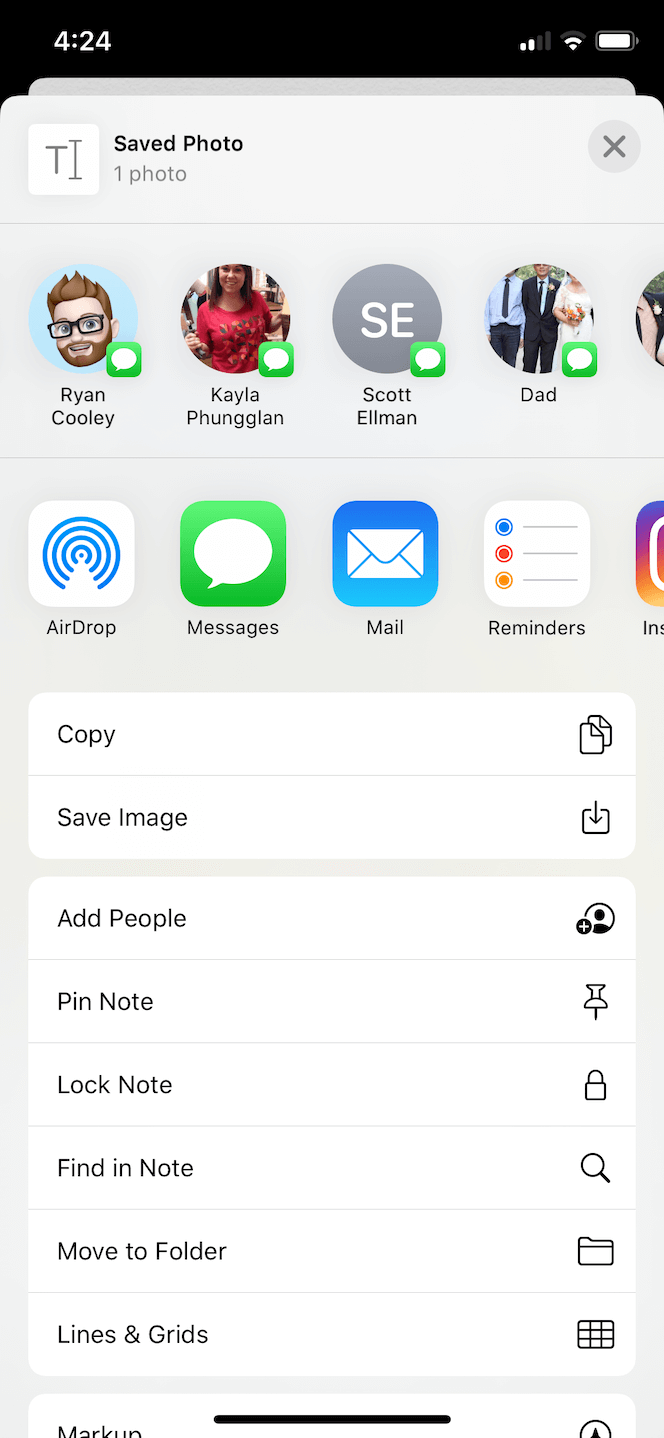
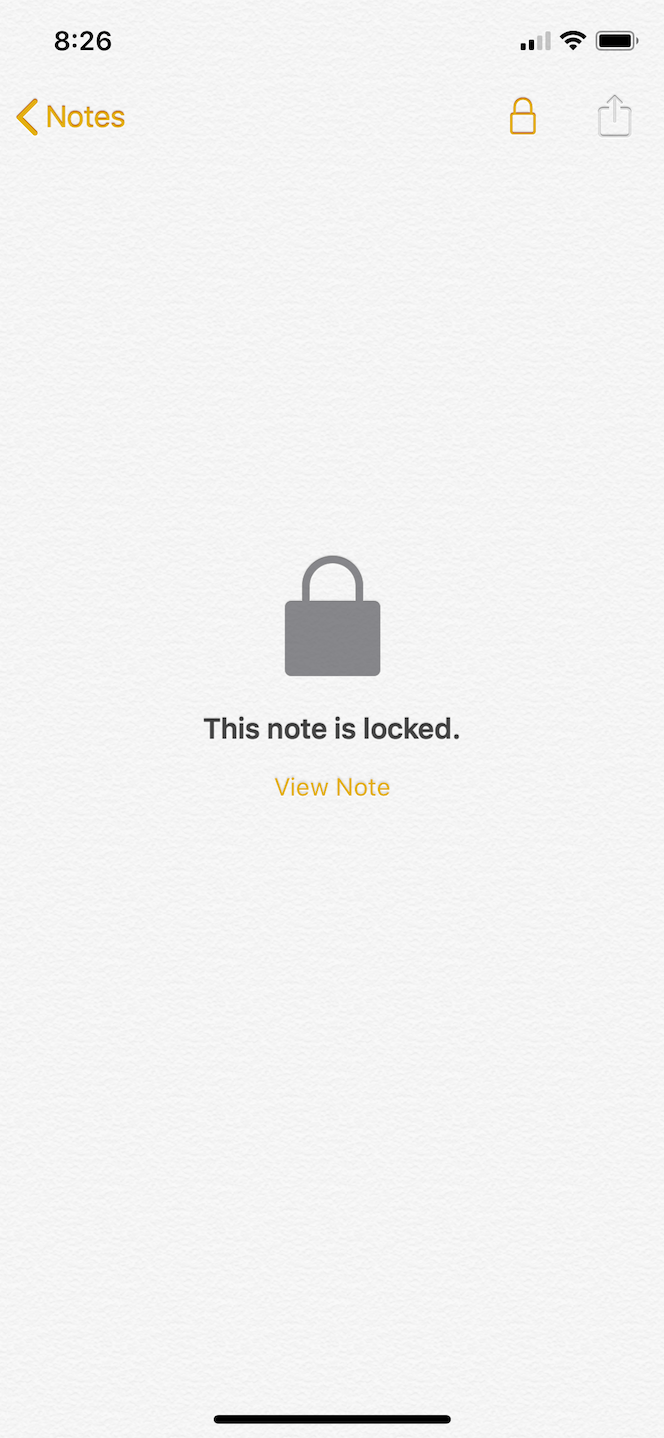
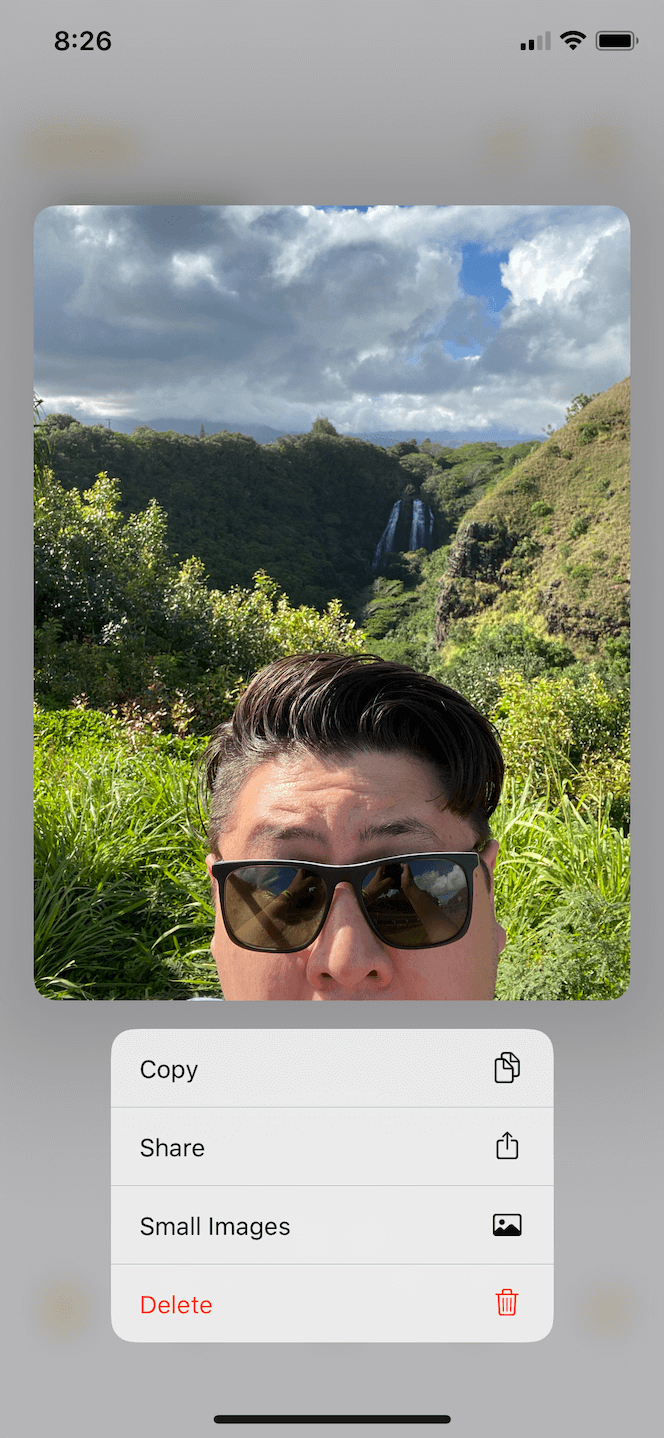
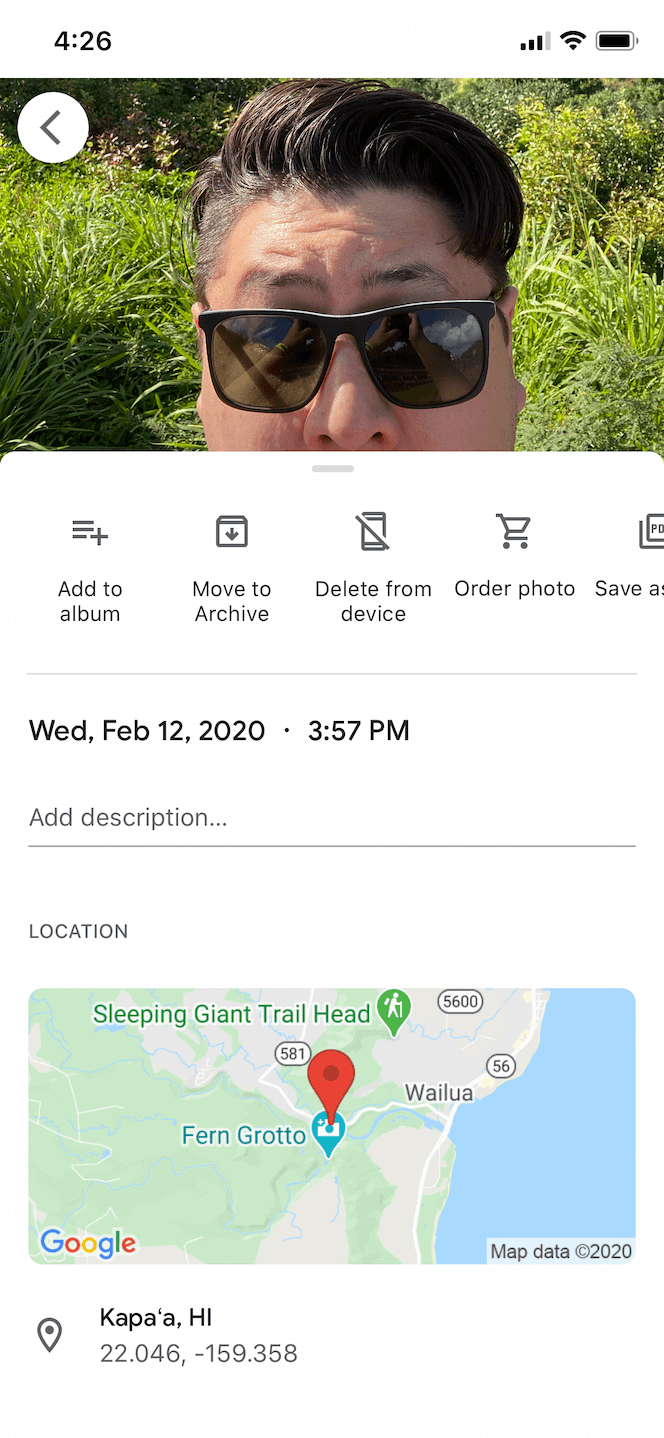
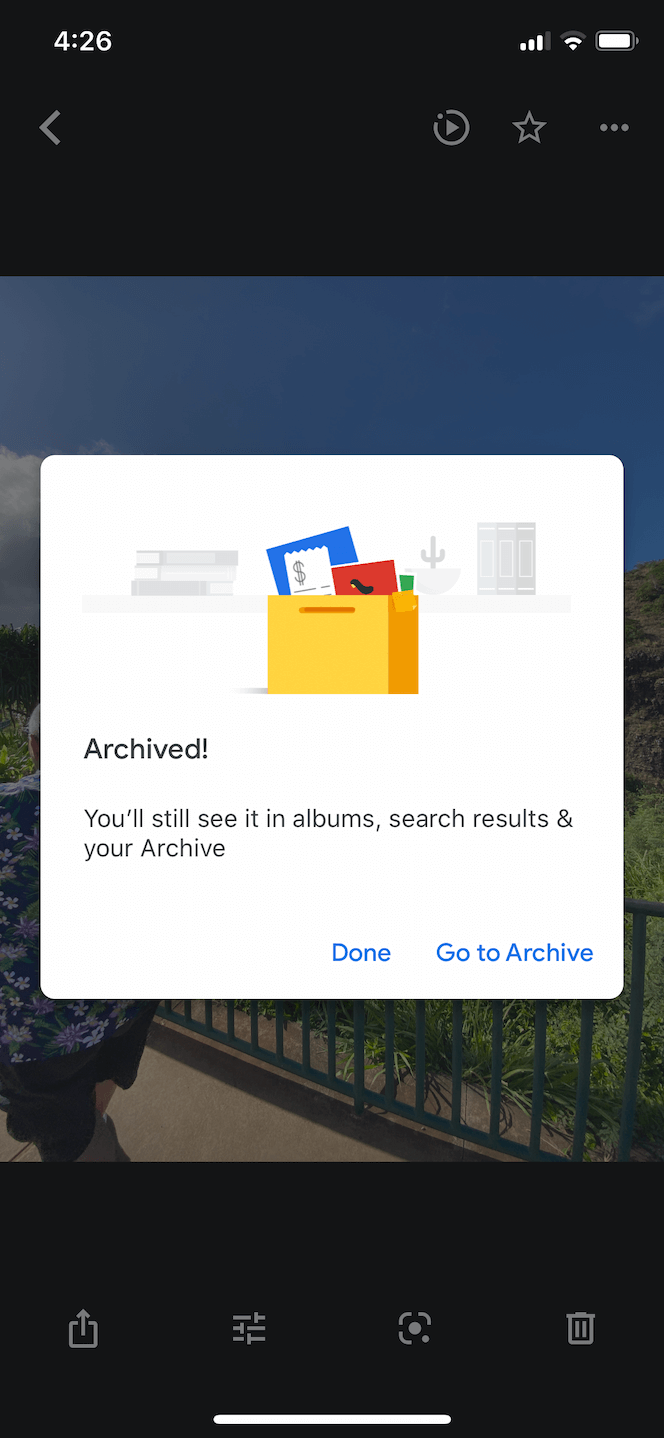
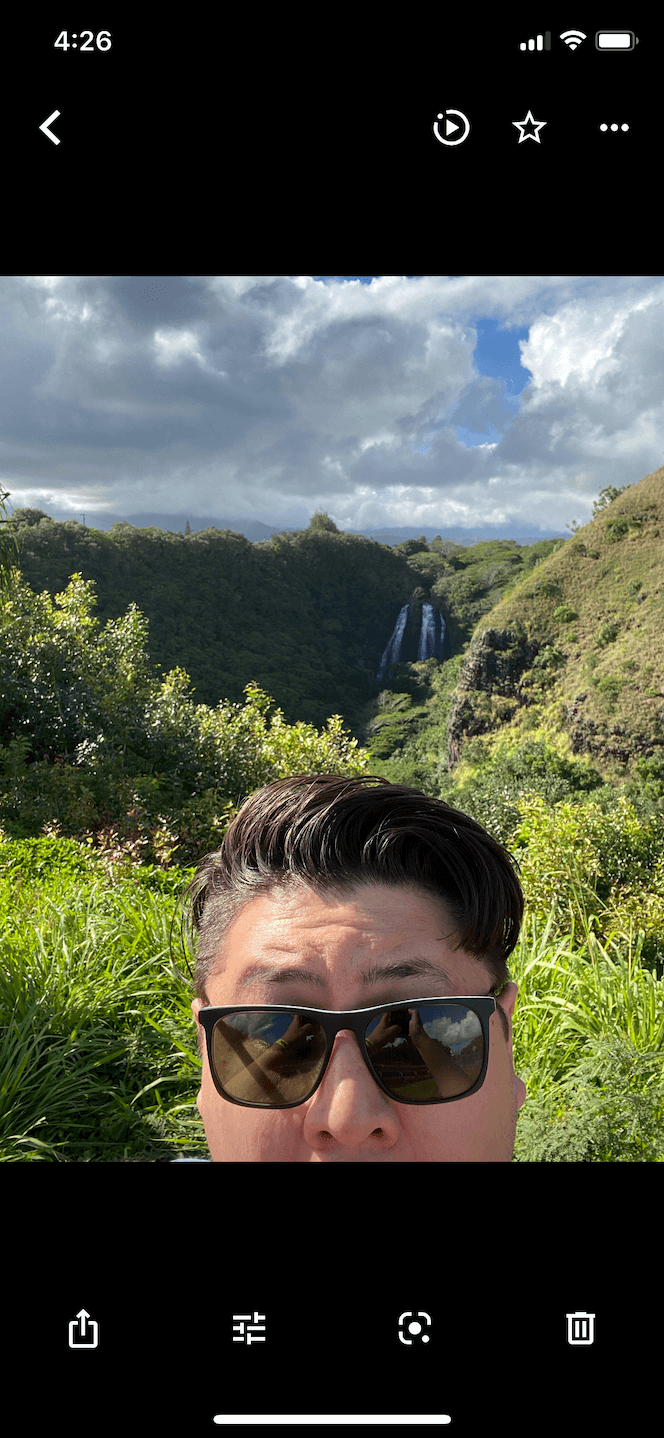
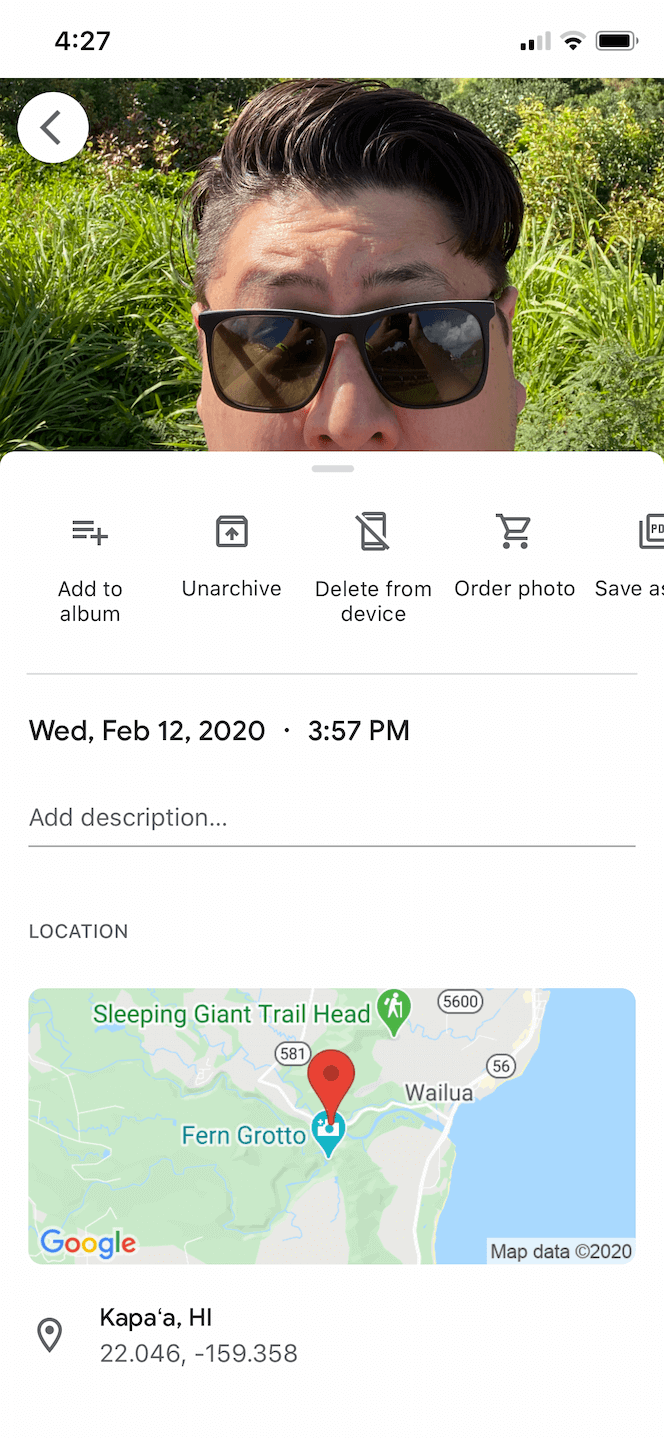
0 Response to "How To Hide Files On Iphone 6"
Post a Comment