How To Hide Message Name On Iphone
As we all know, text messages will show on your iPhone lock screen by default. Normally, you don't need input password or have Touch ID, then you can read directly your text messages on iPhone. Maybe many people don't think it is a big deal, however, people in close proximity to your iPhone can pick up your device to access text messages. Under such circumstance, text messages shown on your iPhone are definitely related to privacy or safety issue. Some people may reply to text messages on your lock screen, some people even can change some of your account passwords by simply sending a code through websites. Therefore, it is better for you to make text messages not show on iPhone. The good news is that Apple is equipped with the function to set up your iPhone so that text messages don't display. How to not show name on text message on iPhone? Now, this article will show you how to not show name on text messages on iPhone.
- Part 1: How to not Show Name on Text Message on iPhone
- Part 2: How to not Show Name on Text Message for Individual Senders
- Extra: How to Back up Text Message on iPhone with iTransfer
Part 1: How to not Show Name on Text Message on iPhone
When we feel our privacy is invaded or when you are planning a surprise party, a delightful holiday, you definitely don't anyone else know it. However, if our messages are peeked by people nearby us, don't you feel very awful and uncomfortable? Under such circumstance, we would like to resort to hiding messages on iPhone, but how to not show name on text messages on iPhone? Here I would like to introduce two methods to solve how to not show name on text messages on iPhone.
Solution 1: Turn off Show Previews
The easiest and most direct way to solve how to not show name on text message on iPhone is through Show Previews.
Step 1 Go to "Settings > Notifications > Messages".
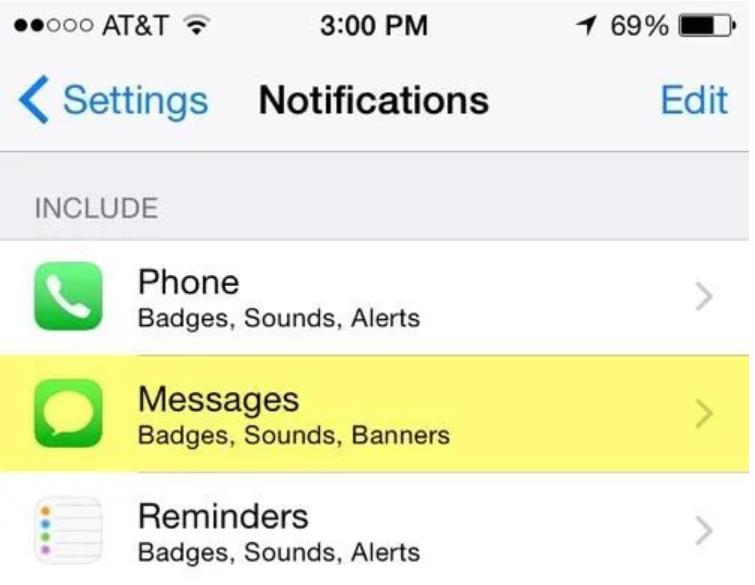
Step 2 Scroll down and locate "Show Previews". Toggle down "Show Previews".
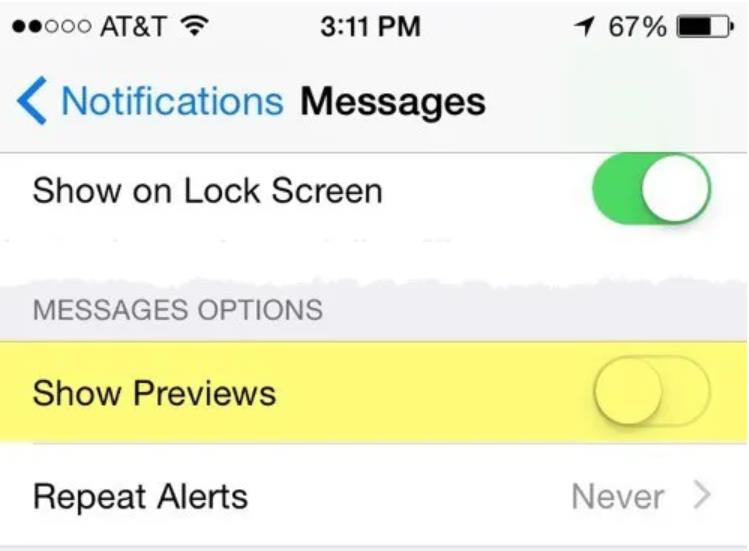
After that, when you receive message on your iPhone, it won't show the message content on your iPhone but the name of the person.
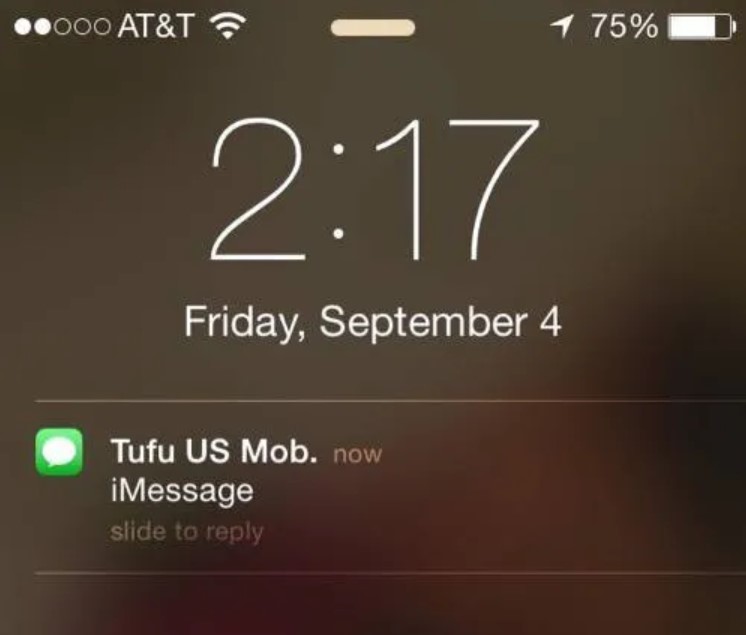
Solution 2: Turn off Show on Lock Screen
If you want more privacy, you can try another way to solve how to not show name on text messages on iPhone. Follow me to see how to solve not show name on text messages through turning off show on lock screen.
Step 1 Go to "Settings > Notifications > Messages".
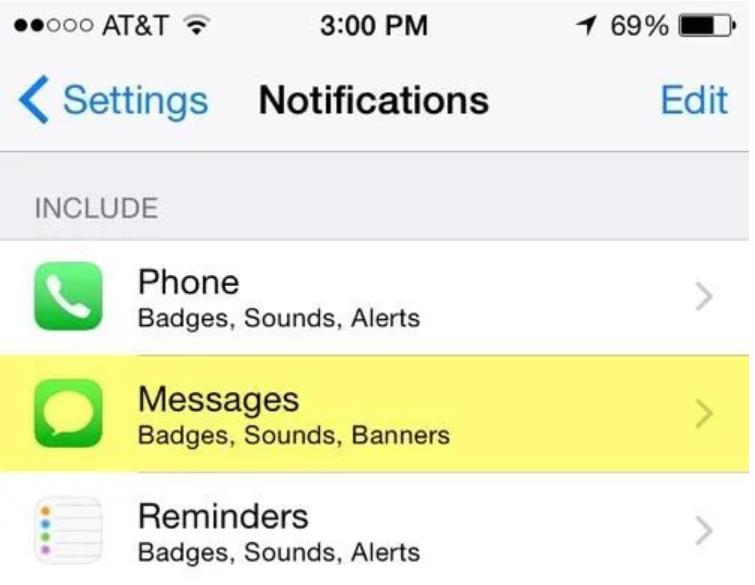
Step 2 Turn off "Show on Lock Screen" to disable name displaying on lock screen.
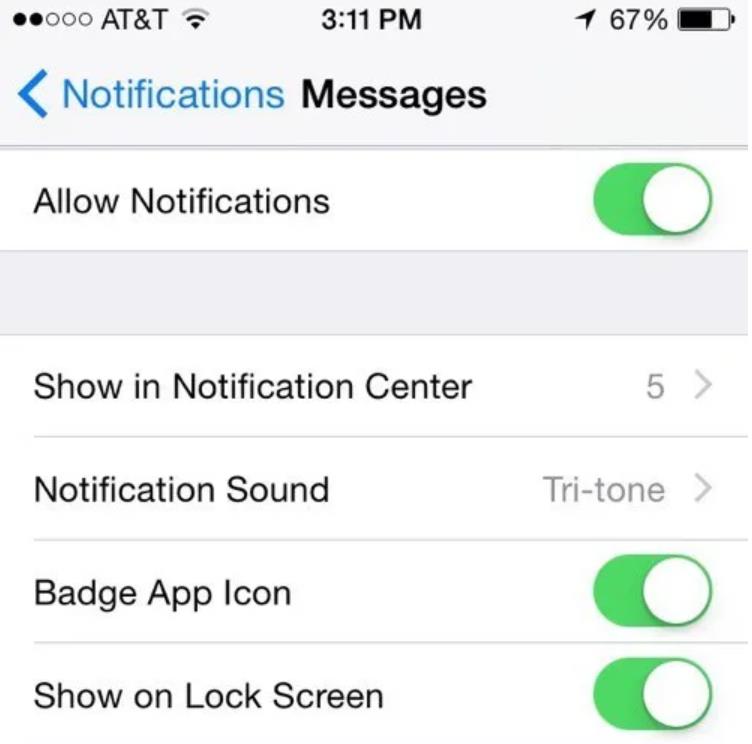
In this way, you will never see any message notifications on your lock screen.
Part 2: How to not Show Name on Text Message for Individual Senders
Sometimes, if someone keeps annoying us in an unpleasant way or we would like secrets or sweets only between some people, we are looking forward to a way to stop someone seeing text messages on your iPhone. In this case, we can try to hide text messages for individual senders. How to not show name on text messages for individual senders? Let's read and learn.
1. Go back to "Settings > Notifications" on iPhone screen and scroll down to find "Messages". On the Messages page, choose "Allow Notifications".
2. Now activate the Messages app and find the conversation you wish to silence. Open the message.
3. Tap on the "i" icon at the top right corner. Choose "Hide Alerts". Now you will not see an alert if a message is received to that Message thread.
4. Now open Messages, you will see that there is a Do Not Disturb crescent moon icon next to the conversation. You can see the last message content on the screen. Plus, you can open the message thread to read it.
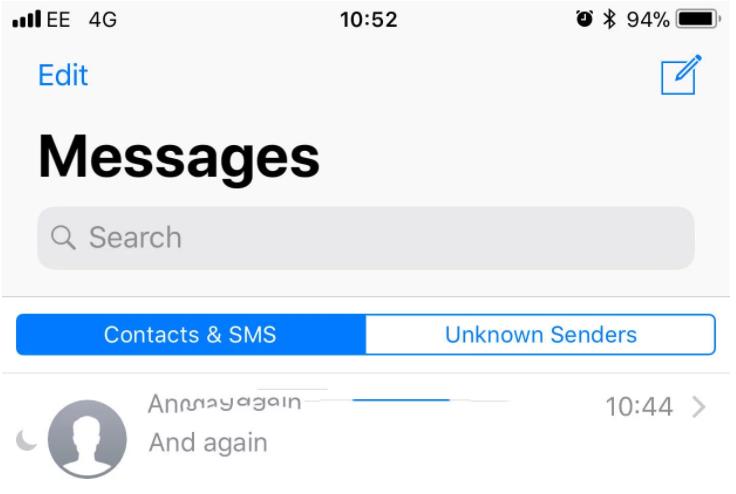
There is another way to hide messages from individual senders, this method is more straightforward. Okay, read the following steps to learn how to not show name on text messages for individual senders.
1. Remove the person's contact through going to "Contacts". Find the person's contact and tap on "Edit". Choose "Delete Contact" from the bottom.
2. On the Messages settings, scroll down to choose "Filter Unknown Senders". In this way, all unknown senders will be sorted out to an independent list. Notifications from people in this list will be turned off. This is how to not show name on text messages for individual senders.
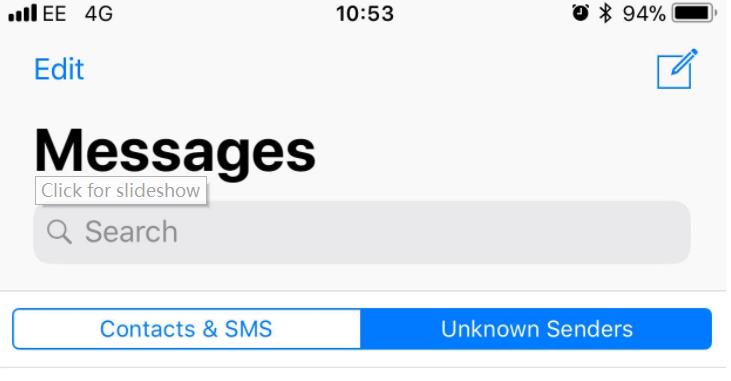
Extra: How to Back up Text Message on iPhone with iTransfer
Text messages carry a lot of memories of us, so many people would not like to delete them. Days by days, you accumulate a bunch of messages on your iPhone and thus your iPhone becomes slow in performing. To spare more space on your iPhone or to avoid text messages losing accidentally, we need to back up text messages from iPhone to computers.
When we talk about backing up, iTunes and iCloud backup will come to our mind at the very beginning. However, iTunes and iCloud backup share the same shortcoming that they can't select one specific item to transfer. Like iTunes, it can only transfer purchased items to PC or iTunes.
Unlike iTunes and iCloud, Leawo iTransfer outweighs them for its unlimited times of transferring purchased and non-purchased items. The software is pitched itself as all-in-one software that is able to transfer a plethora of files and documents like photos, messages, music, movies, TV shows, SMS, apps and the like between different iOS devices, computers, and iTunes. Leawo iTransfer allows you to rename, delete and create playlists. It also enables you to delete unwanted files or songs to spare more space on your iOS devices. You can also back up different kinds of files through iTransfer quickly, efficiently and safely. Like I introduced before, different from iTunes and iCloud backup, Leawo iTransfer supports to transfer purchased and non-purchased items between iOS devices and computers. Plus, you can also select wanted files to transfer to the device you want. Leawo iTransfer has a trial version, one-year and paid version. If it is your first time to use Leawo iTransfer, you can try trial version. If you think it is Leawo iTransfer is handy to use, you can pay $29.95 to get lifetime license for Leawo iTransfer. Okay, now let us cut the chase and follow me to read how to back up text messages on iPhone to computer via Leawo iTransfer.
![]()
![]()
Step 1 Download and install Leawo iTransfer
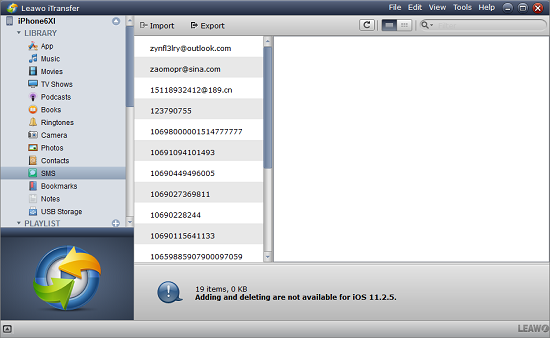
First, open Leawo iTransfer after downloading and installing it on your computer from official website: www.leawo.org/itransfer. After that, plug iPhone to your computer with USB cable. The software will be automatically scanning iPhone and show its library in the left sidebar. In the left sidebar, you will see iPhone library under which there are different kinds of categories like apps, music, TV shows, photos, camera and so on. In the right interface, you can learn iPhone basic information such as iPhone type, capacity, serial number and jailbroken situation.
Step 2 Select iPhone messages

To back up messages from iPhone, you should go to "iPhone > LIBRARY > SMS" in the left sidebar and you can view different contact names in the middle of the interface. Click one of it, you can view messages you send to the person. Choose messages you want to transfer by holding "Ctrl" on your computer.
Step 3 Back up messages to PC
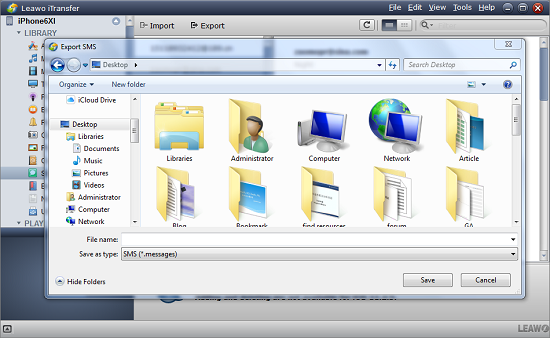
Click on "Export" at the top middle after you choose messages. A window will pop up and you can choose a destination folder on your computer to save messages. Or you can right-click them to choose "Transfer to > My Computer". A progress bar will indicate the processing of transferring. It will take a few seconds to complete backing up text messages from iPhone to PC.
Except to transfer text messages to PC, you can also back up text messages to iTunes or other iOS devices. Leawo iTransfer can be also used to transfer other kinds of files like music, apps, TV shows, videos and so on. It is safe and efficient in backing up any kinds of files between iOS devices like iPhone, iPad, iPod, iTunes, and computers. You can also take advantage of Leawo iTransfer to delete unwanted files or duplicated songs to spare more space. In addition, you can rename, create your own playlist via Leawo iTransfer. If you pay $29.95, you can even enjoy its lifetime license. With its lifetime license, you will be granted unlimited times to transfer, back up files at any time. I strongly recommend you to download and install Leawo iTransfer on your computer, I believe you will find a wonderland with the help of Leawo iTransfer. Go to Leawo official website to get Leawo iTransfer and embark on a fast and efficient transferring journey.
How To Hide Message Name On Iphone
Source: https://www.leawo.org/entips/not-show-name-on-iphone-text-message-1387.html
Posted by: howellhishousy.blogspot.com

0 Response to "How To Hide Message Name On Iphone"
Post a Comment