How To Restore And Backup Iphone 4
Why backup your iPhone?
Backing up your iPhone, iPod Touch or iPad is becoming increasingly important as more and more data is being stored on these devices. Just remember, as you take more photos on your device, and send more messages, the more precious data you could potentially lose if anything was to happen to it.
If you make regular backups, however, if your iPhone was to break, or data was to get lost after an iOS update, you would be able to safely recover your data using your iPhone backup!
Creating a backup is also essential if you want to transfer your data from an old iPhone to a new one.
This guide provides details of 4 ways to backup your iPhone, iPad or iPod Touch and info of what data is stored in different types of backup.
How to back up iPhone to iCloud
iCloud backups are great for several reasons: all your iPhone backup data is stored in the cloud, rather than on your computer, so you don't take up valuable space; and you can then access your backup data from anywhere with Wi-Fi (as long as you know your Apple ID and password, of course!). You can even set up automatic iCloud backups for whenever your iPhone is connected to power, locked and on Wi-Fi - so you don't have to worry about doing it manually.
The downsides here are that you only get 5GB of free iCloud storage space. If you need more, you'll have to pay for it. It is also worth noting that iCloud backups do not contain your music, playlists and other audio / video content, and you can't access iCloud backups to selectively copy out specific songs, messages etc.
What does iCloud backup include?
Here's how to back up iPhone with iCloud...
- Open 'Settings' from the app screen on your iPhone.
- Tap your username entry.
- Scroll down and hit 'iCloud' > 'iCloud Backup'.
- Tap 'Back Up Now'.

And then...
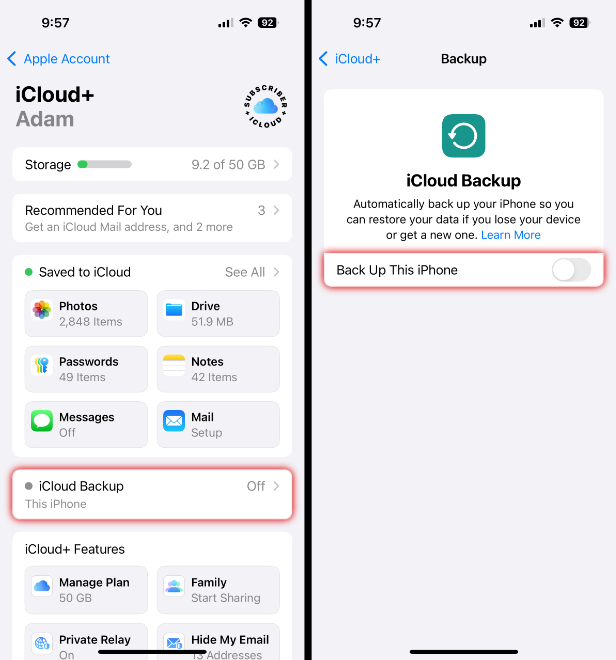
Summary (iCloud):
✔ Stores backups in iCloud
✔ 5GB free storage (payment needed for more)
✔ Encrypted backups
✔ Create and use backups over Wi-Fi
✔ Able to use backup to restore to iPhone
Selectively backup iPhone data to your computer
If you wish to be fully in control which of your iPhone data is backed up to your computer, we recommend the TouchCopy software. This option is for users who desire ease-of-use and an intuitive interface, as well as extra control enabling you to backup individual photos, contacts, messages etc. Additionally, iTunes and iCloud backups do not contain certain files such your songs and music videos, which can all be saved with TouchCopy.
TouchCopy can access your iPhone, iPad and iPod Touch data, allowing you to browse through it on your PC or Mac computer. From there, you can choose what to copy from your device to your computer. You can transfer music from iPhone to a PC or Mac, backup contacts, save messages as PDF or print them off, TouchCopy can do it all. Here's how:
- Download TouchCopy on your computer and run it.
- Connect your iPhone to your computer using a USB cable or a Wi-Fi connection.
- Navigate through your iPhone data using the tabs in TouchCopy.
- Select data you wish to backup to your PC or Mac, and copy it!
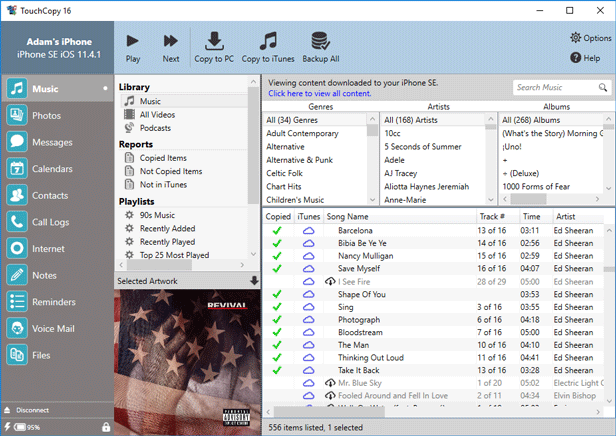
Summary (TouchCopy):
✔ Stores files on your PC or Mac
✔ Can save all files on your iPhone including your music and videos
✔ Store data up to your computer's available space
✔ Transfer only what you need to your computer
✔ Full control of what is transferred between iPhone and computer
✔ Popular and Trusted software
Try TouchCopy free ▼
Receive an email with a link so you can download the free trial on your computer:
Note: We respect your privacy. We won't share your Email address with anyone else, or send you spam.
How to back up iPhone using iTunes
In this method we'll cover is backing up using iTunes. This backup is similar to the iCloud backup, in that you can use the backup to restore the snapshot to your iPhone. The difference here is that the iPhone backup will be stored on your computer, rather than in the cloud- so you don't have to worry about paying for extra space, but you won't be able to access the backup over Wi-Fi on another computer.
What does iTunes backup include?
Here's how to back up iPhone with iTunes...
- Launch iTunes on your computer.
- Connect your iPhone.
- In iTunes, click your device icon.
- Under 'Backups' click 'Back Up Now'.
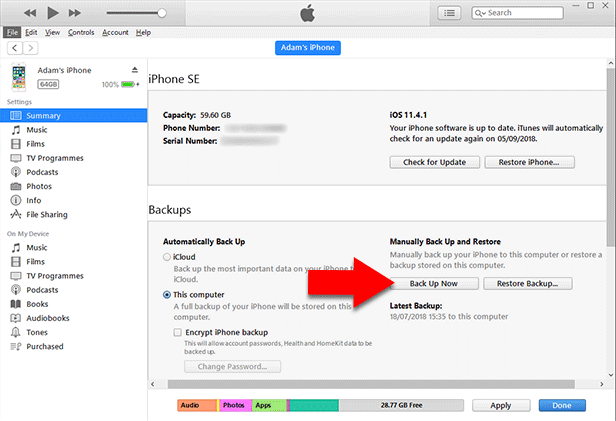
Summary (iTunes):
✔ Stores backups on PC or Mac
✔ Optional backup encryption
✔ Create and use backups on your PC or Mac
✔ Able to use backup to restore to iPhone
Backup using Finder on macOS Catalina and higher
Our final method covers those of you who are using macOS Catalina, Big Sur or Monterey. As you may have noticed, iTunes has now been replaced with the Music app on systems running Catalina and newer macOS versions. As such, the steps to back up your iPhone have changed slightly.
Rather than using iTunes to back up your iPhone, you'll now need to use the Finder app. Here's how it's done:
- Launch Finder on your Mac.
- Connect your iPhone.
- Select your device from the list.
- Choose "Back up all the data on your iPhone to this Mac".
- Click 'Back Up Now'.
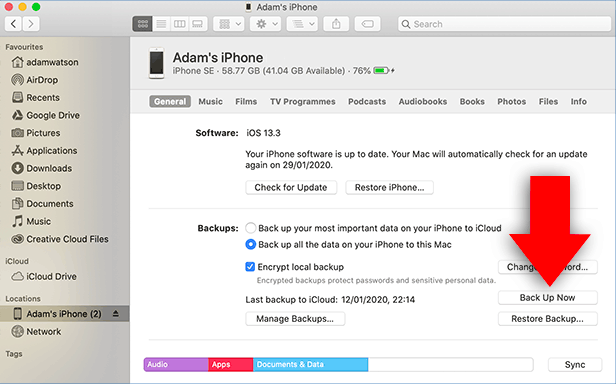
You can also choose to back up your iPhone to iCloud from here. To do this, simply choose "Back up your most important data on your iPhone to iCloud" before clicking "Backup Now".
Note: If you wish to save Health and Activity data from your device, you'll need to encrypt your backup. To do this, click the "Encrypt device backup" checkbox. You'll be prompted to set a password to protect your encrypted backup. Make sure you keep your password safe, as you'll need this to access or recover your encrypted backup.
Summary (macOS Catalina and higher):
✔ Stores backups on Mac
✔ Optional backup encryption
✔ Create and use backups on your Mac
✔ Able to use backup to restore to iPhone
Extra: How do I backup my iPhone before I get a new one?
If you are getting a new iPhone and you want to transfer your data from your old one, you can do so with a backup of your old device.
Setting up your new iPhone with your backup means that your new iPhone will have all your music, photos, messages and other app data right from the off!
To do this, back up your old iPhone to iCloud, iTunes or Finder using the methods above. Then, when setting up your new iPhone, on the "Apps & Data" screen, choose to Restore from your iCloud or iTunes backup.
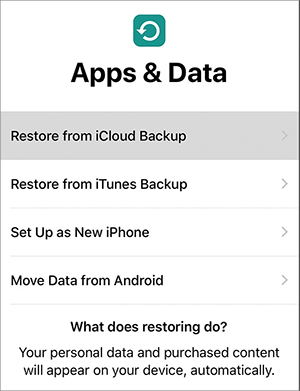
For more information, see Apple's guide on how to set up your new iPhone from a backup.
Takeaways
As you can see, it's super important to regularly backup your iPhone - but it's easy to do, right?
You now have a choice of easy backup methods under your belt.
To sum up:
- use TouchCopy if you want complete control over what is backed up, as well as total access to the files you back up on your computer.
- use iCloud for easy, regular backups which are stored in iCloud. You can restore from these backups.
- use iTunes or Finder on your computer to create local backups which you can restore from.

Publisher: Wide Angle Software
Don't forget to like & share with your friends!
How To Restore And Backup Iphone 4
Source: https://www.wideanglesoftware.com/blog/how-to-backup-iphone.php
Posted by: howellhishousy.blogspot.com

0 Response to "How To Restore And Backup Iphone 4"
Post a Comment